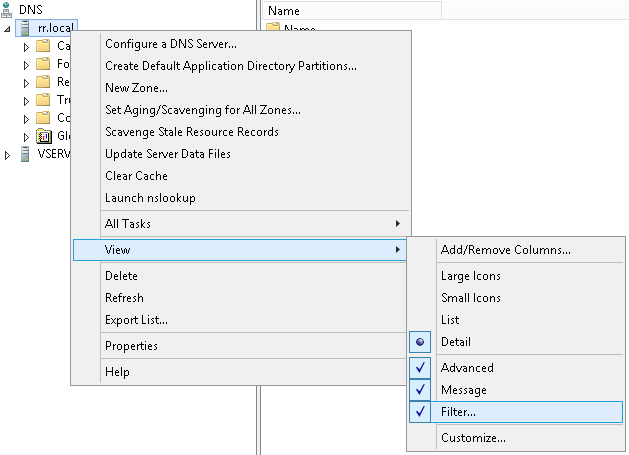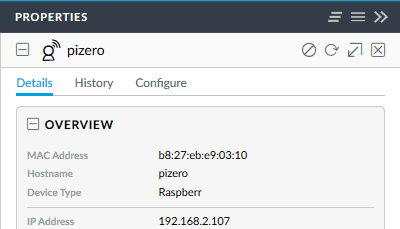Swish offer residential and business fibre to the premises, otherwise known as FTTP or FTTH.
WORK IN PROGRESS
Network Address Translation
Swish use CGNAT (Wiki), also known as Carrier Grade NAT. In short, CGNAT is used from the ISPs side of the network for IPv4 address translation as the IPv4 pool is exhausting. It works in the same way as NAT at home, allowing multiple IPs to reside behind a single IP.
Draytek have a decent post on ‘what is carrier grade NAT’, Link.
CGNAT has its own reserved IP range between 100.64.0.0 and 100.127.255.255.
We can tell CGNAT is being used by running a trace route, in this example I queried google.com, the first hop returned is my local router, with the next hop returned being 100.64.0.X
Connection settings
The Swish packages come with 2 different routers, Plume and Linksys, or you can use your own. At home I run pfSense on some old hardware that is more then capable of my max speeds and with some extras thrown in.
To connect your own router:
Use the 10Gb RJ45 point on the installed ONT, connect this to the WAN on your own router, ensure the WAN connection is set to DHCP and you are good to go.
Note: This will create a double NAT, but that is fine for many.
Getting out of CGNAT
To get out of the CGNAT network and onto the standard external internal, you will need a static IP. With being provided with a static IP you are given a fixed address outside of the CGNAT pool.